-
주니어 엔지니어의 개발 환경 구축하기 (1) 기본 소프트웨어24년 11월 이전/ETC 2021. 12. 13. 15:30반응형

개요
이 문서는 필자의 맥북에 개발 환경, 특히 개발 시 필요한 소프트웨어 혹은 기본 소프트웨어를 대체하여 유틸리티를 높이는 소프트웨어들을 설치하는 방법에 대해 다룬다. 이 문서에서 다룰 컴포넌트들은 다음과 같다.
- Homebrew
- Alfred
- Rectangle
Homebrew
Homebrew는 macOS 패키지 매니저이다. 보다 쉽게 소프트웨어를 설치할 수 있게 도와주는 기특한 녀석이다. 터미널을 열어서 다음을 입력한다.$ /bin/bash -c "$(curl -fsSL https://raw.githubusercontent.com/Homebrew/install/HEAD/install.sh)"그럼 컴퓨터의 비밀번호를 입력하라고 약 2번 정도 뜨는데 입력해주면 설치가 쭉 진행된다. 다음 글귀가 터미널에 출력되면 성공적으로 설치된 것이다.
... ==> Installation successful! ==> Homebrew has enabled anonymous aggregate formulae and cask analytics. Read the analytics documentation (and how to opt-out) here: https://docs.brew.sh/Analytics No analytics data has been sent yet (nor will any be during this install run). ==> Homebrew is run entirely by unpaid volunteers. Please consider donating: https://github.com/Homebrew/brew#donations ==> Next steps: - Run brew help to get started - Further documentation: https://docs.brew.sh또한, 다음 명령어로 정상적으로 설치되었는지 확인할 수 있다.
$ brew --version Homebrew 3.3.7 Homebrew/homebrew-core (git revision 099747a08de; last commit 2021-12-13)더 자세한 정보는 공식 문서에서 확인할 수 있다.
Alfred
Alfred는 맥북 소프트웨어를 검색하는Spotlight의 대체 소프트웨어이다.Spotlight는 맥북의 기본 소프트웨어로써 단축키cmd + space로 열어서 손 쉽게 다른 소프트웨어를 검색해주는 도구이다.
하지만 맥북에 설치된 소프트웨어가 많아지면 많아질수록 성능이 급격히 떨어지는 문제가 있다. 이런 문제를
Alfred가 해결해준다. 다음 링크로 이동하여 설치를 진행해보자.링크에 접속하면 다음 화면이 보인다. "Download Aflred4"를 클릭한다.
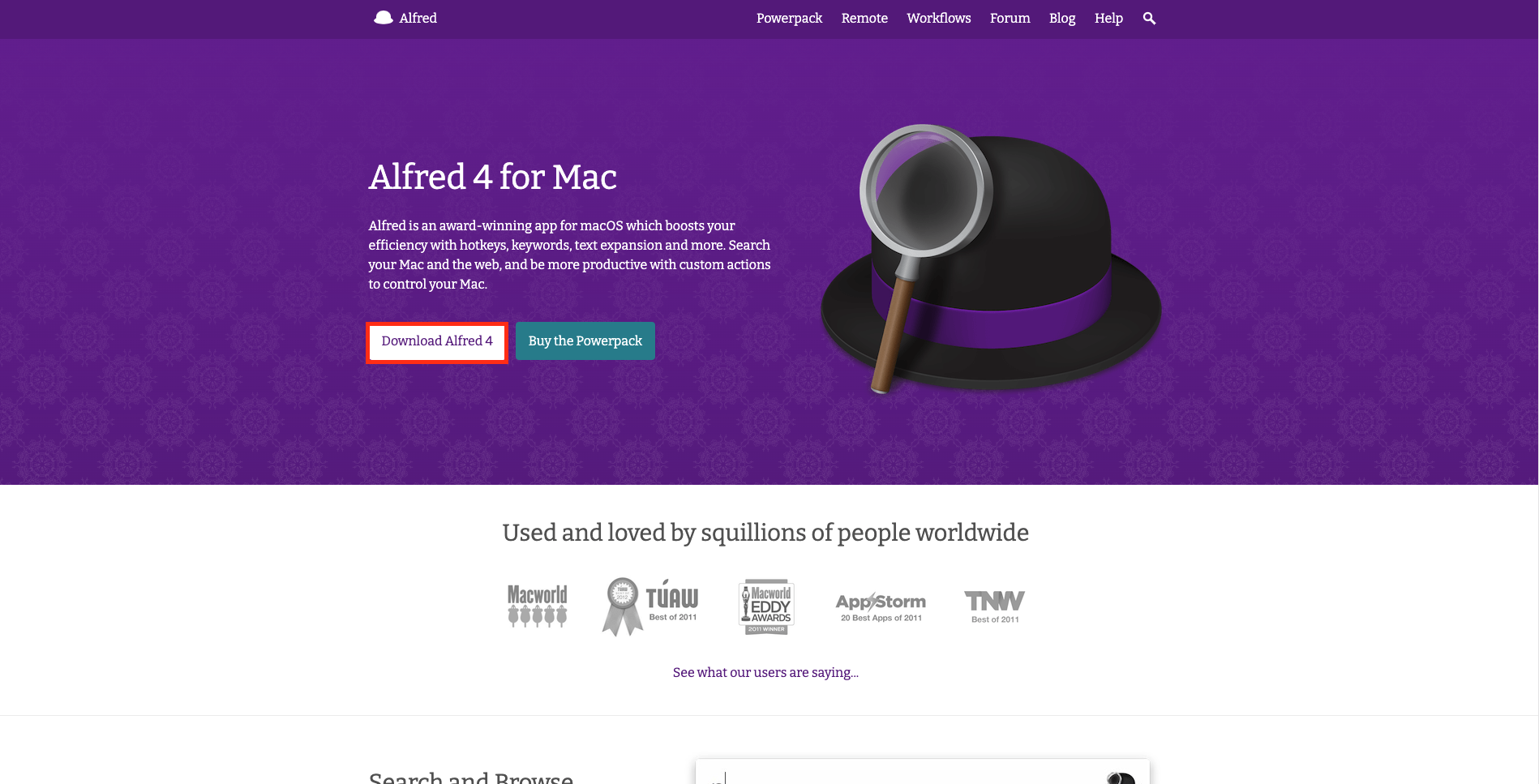
그럼 하단에 설치된 .dmg 파일이 보인다. 이를 클릭한다.
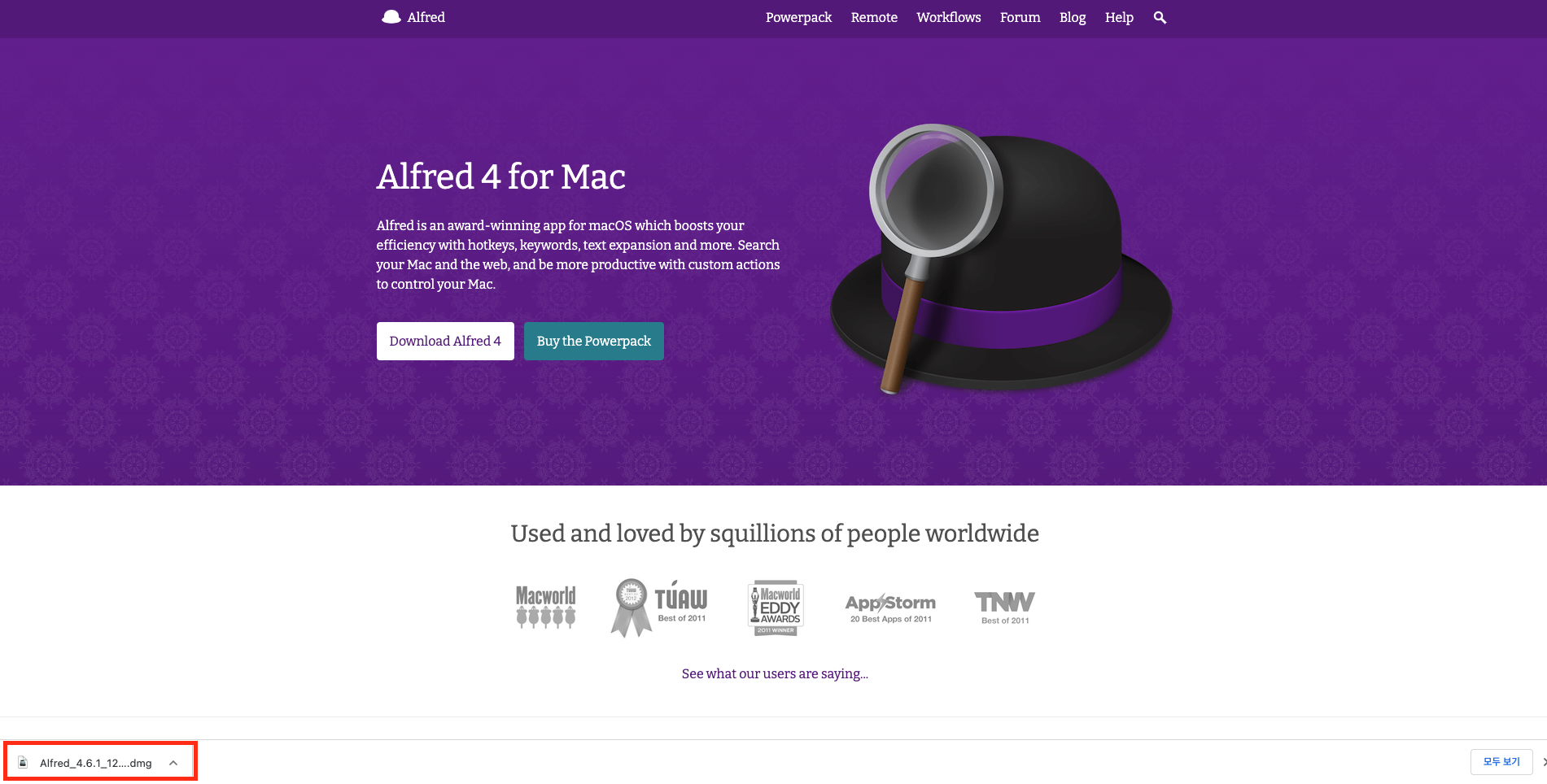
그럼 다음 팝업이 뜨는데 "Applications" 폴더로 드래그해준다.
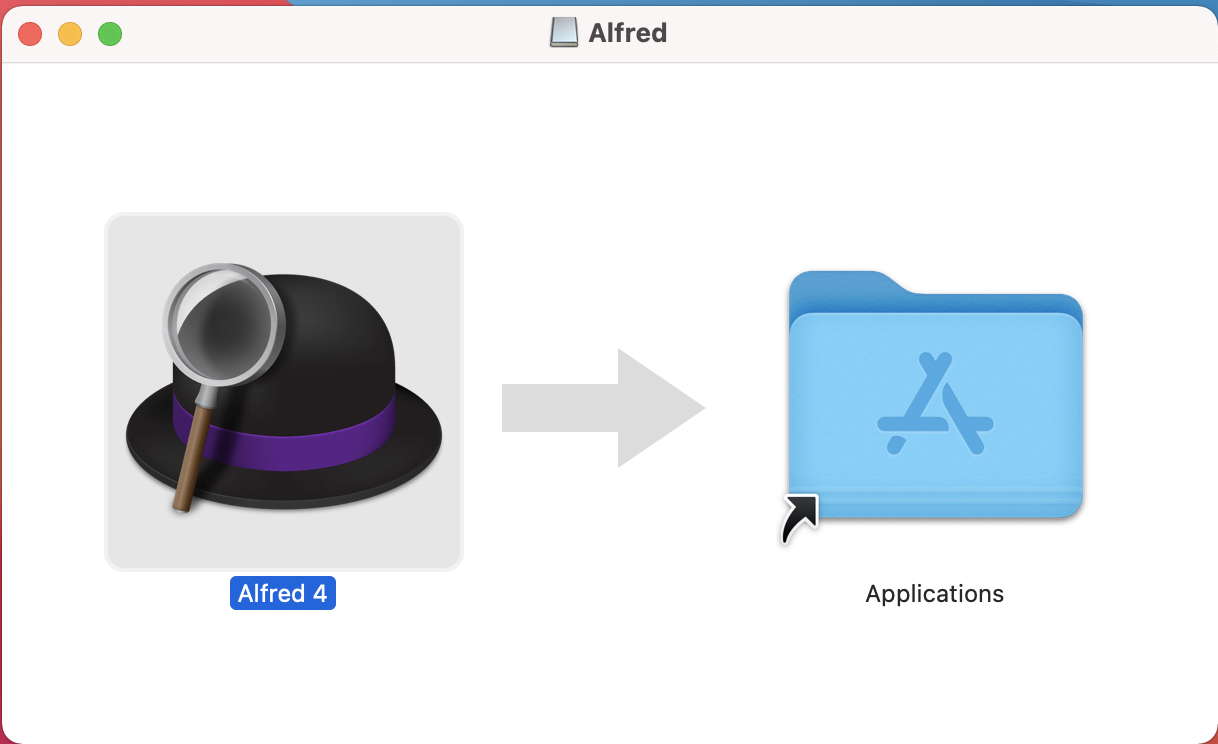
그럼
Spotlight에서Alfred를 검색할 수 있다. 검색해서 실행시키자.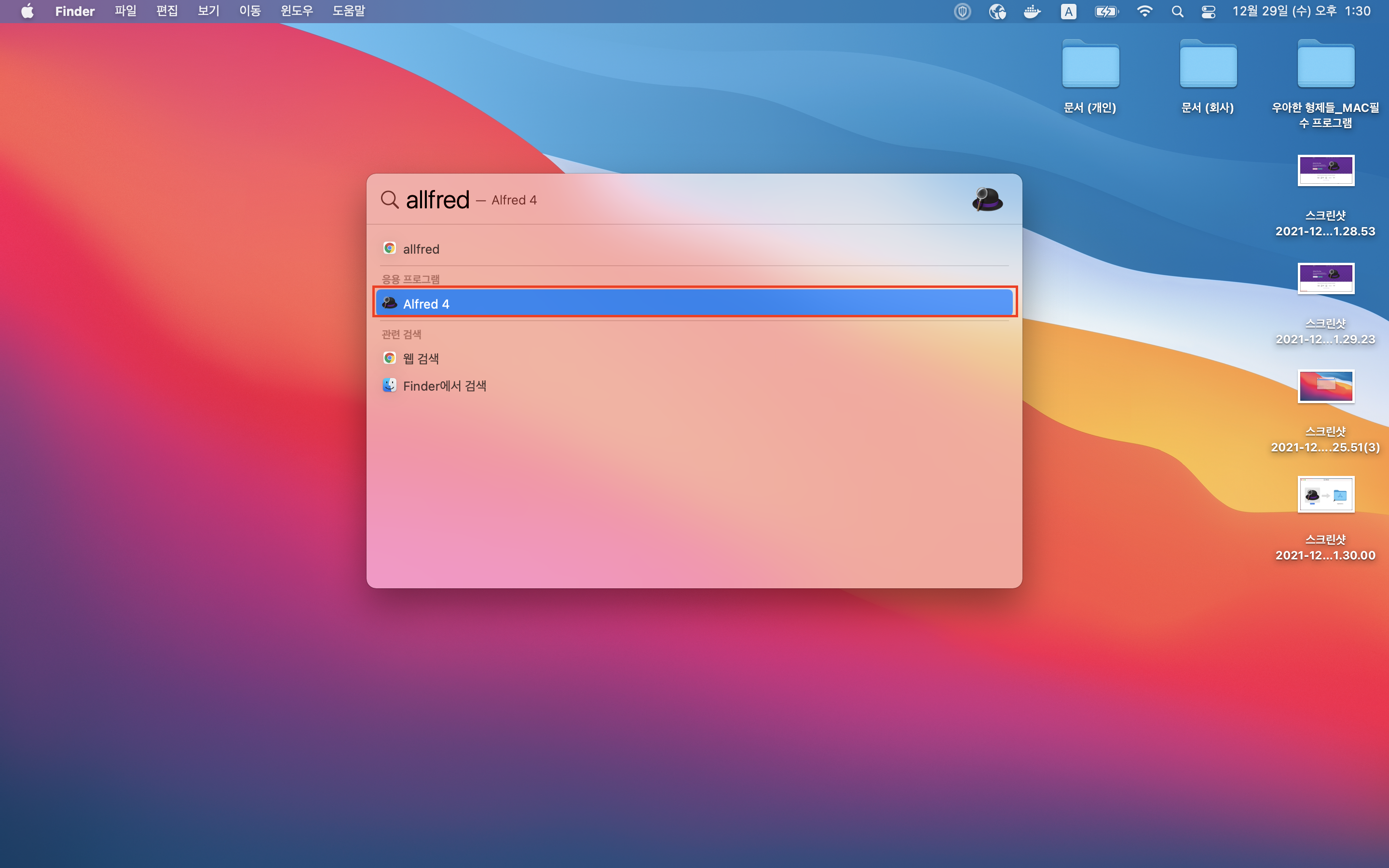
그럼 다음 팝업이 뜨는데 "열기"를 눌러준다.
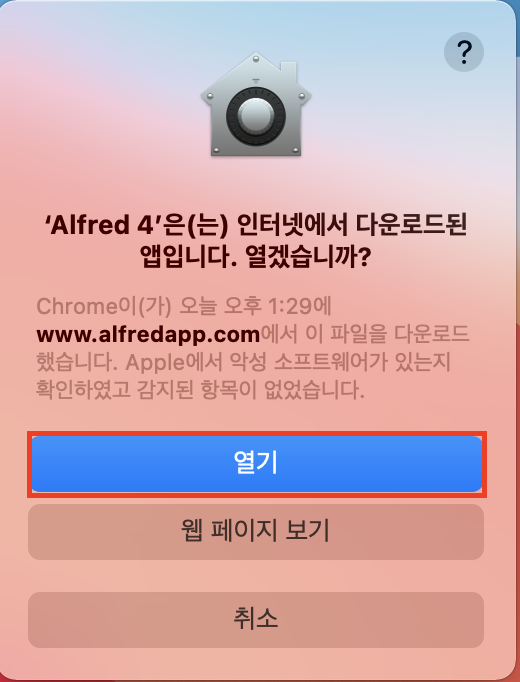
그럼 다음 창이 뜬다. 하단에 "Begin Setup..."을 클릭한다.
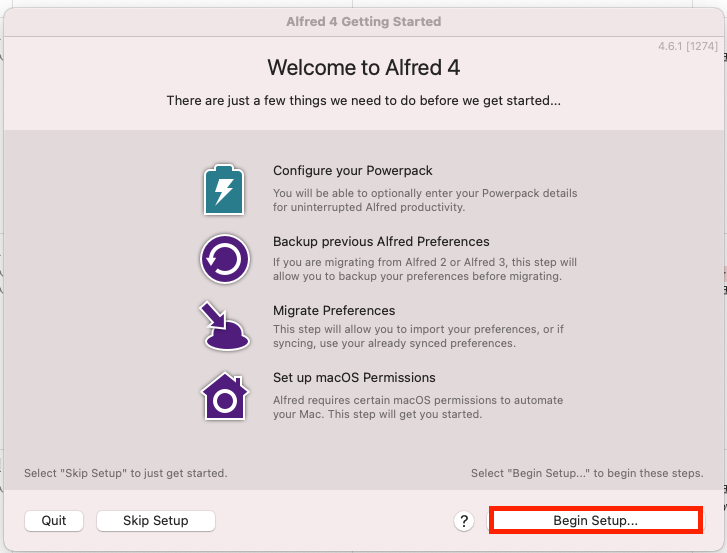
무료로 쓸꺼니까 하단에 "Continue without Powerpack..."을 클릭해준다.
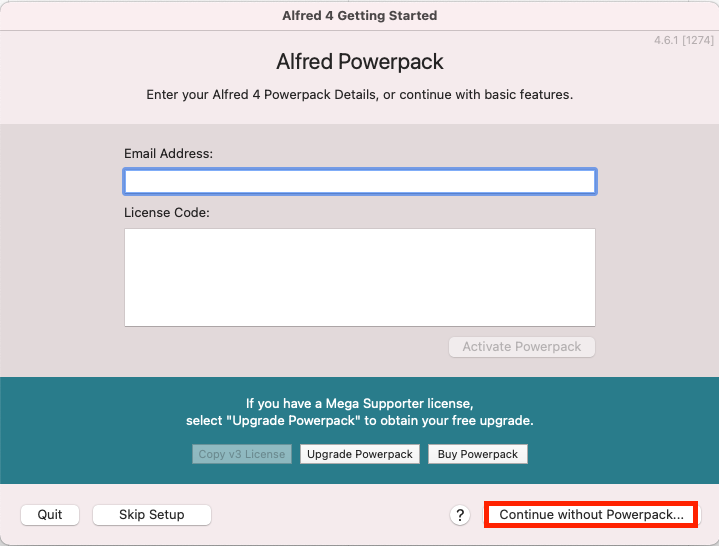
역시 하단에 "Continue without migration..."을 클릭한다.
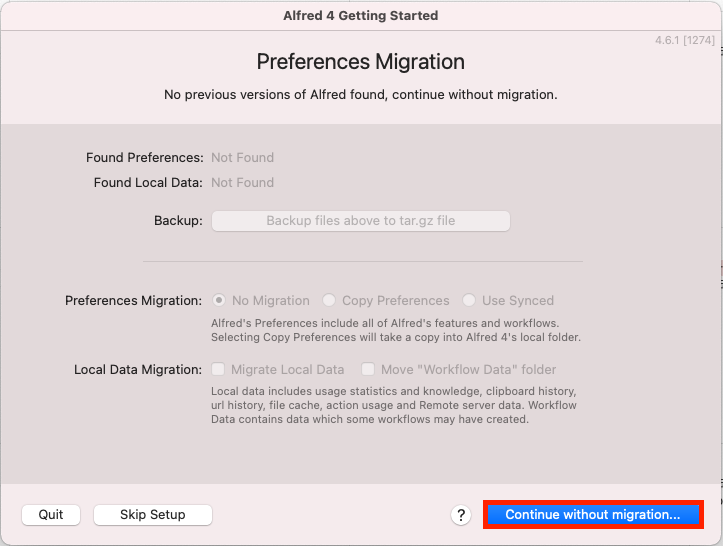
역시 아무 설정을 건드리지 않고 하단에 "Restart Alfred..."를 클릭한다.
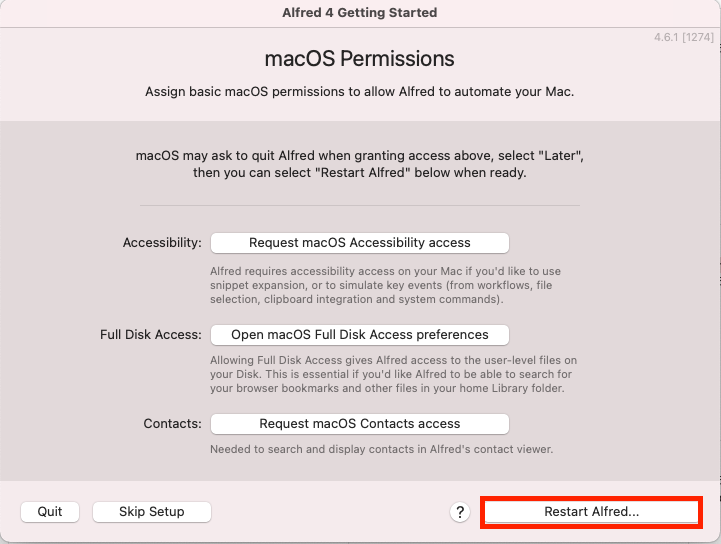
그럼 다음 팝업이 뜨는데 "확인"을 눌러준다.
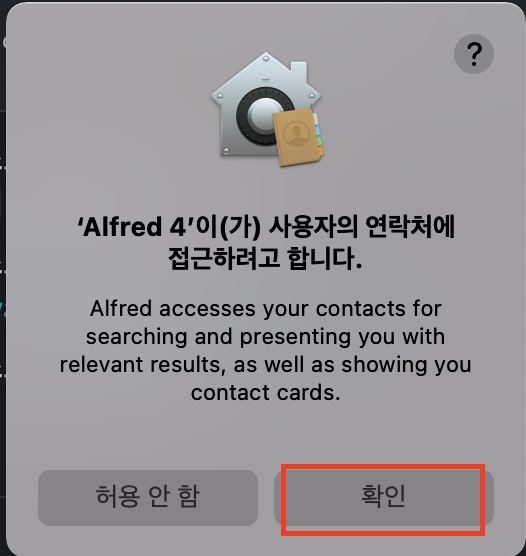
이제
alt + space를 누르면 다음 창이 뜬다.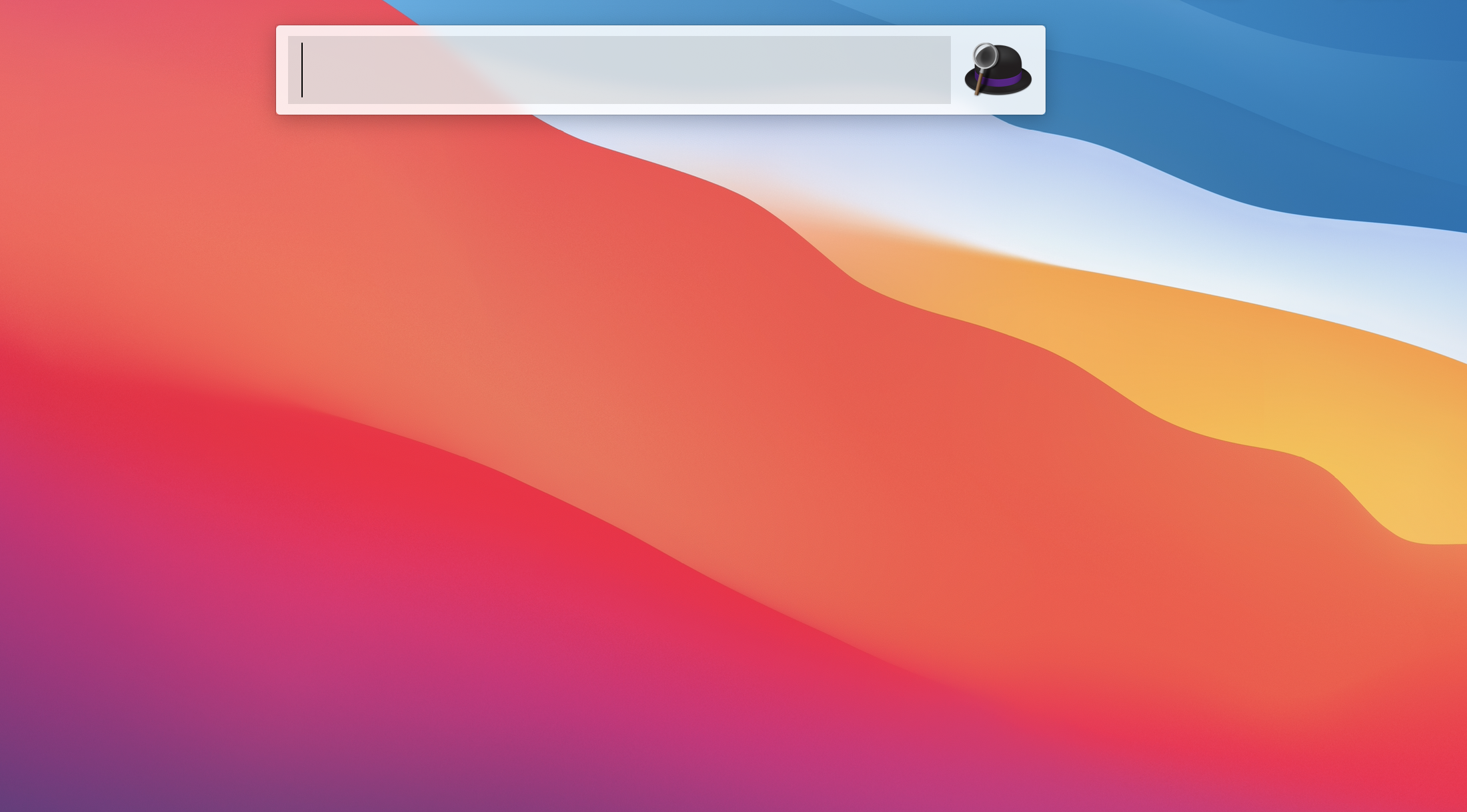
Spotlight를 대신해서cmd + space를 누르면Alfred가 실행될 수 있도록 수정해보자. 먼저 "시스템 환경설정"에 들어간다. 그 후 "키보드"를 클릭한다.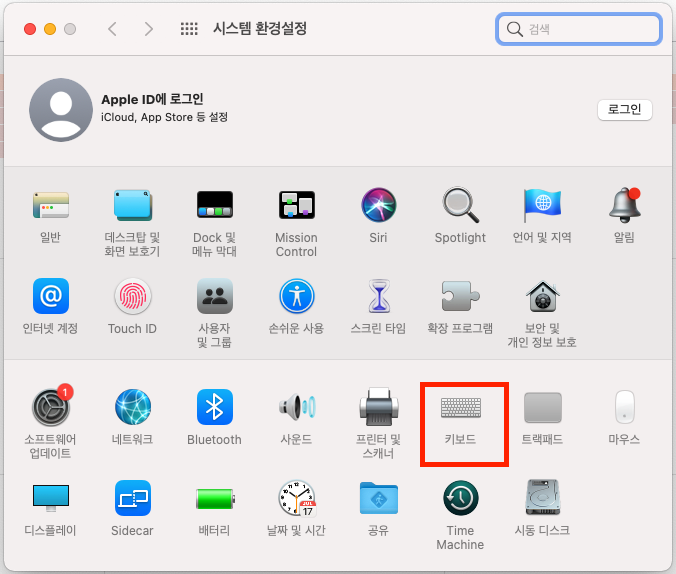
그 다음 "단축키"를 클릭한다.
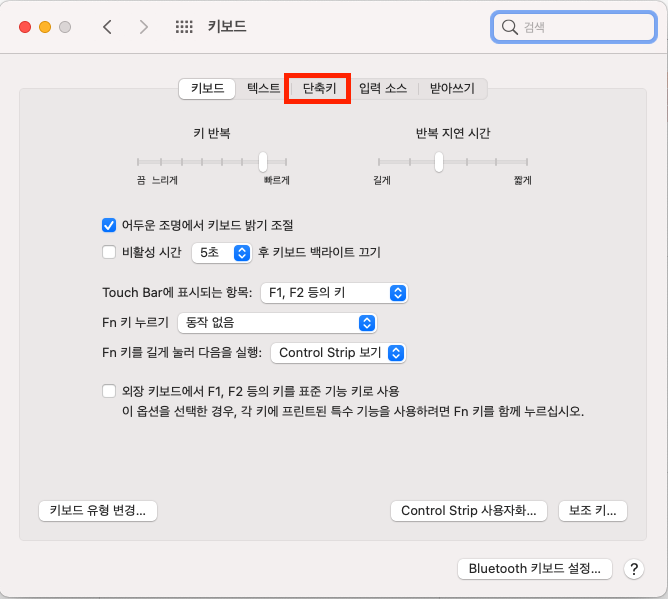
왼쪽에 "Spotlight"를 클릭한다.
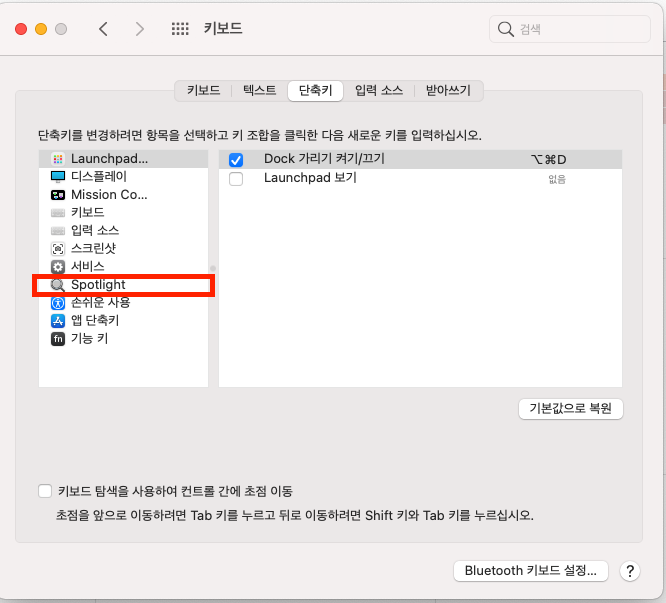
그 후 다음 그림처럼 단축키 설정을 해제해준다.
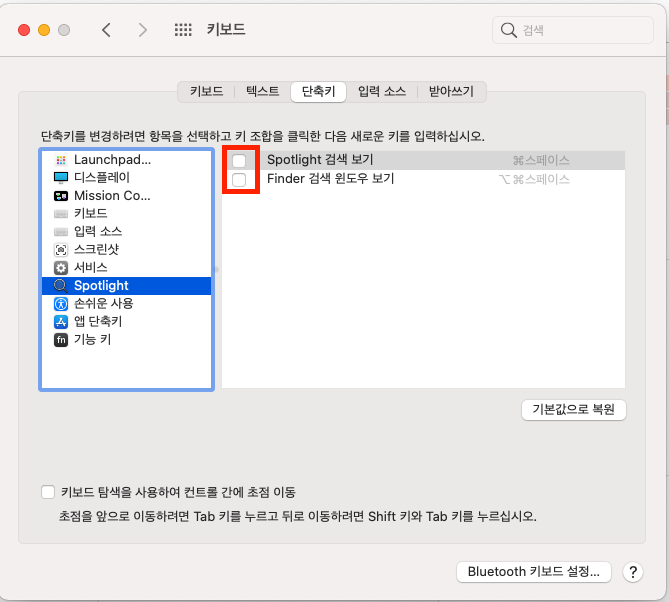
이제 알프레드 설정 창으로 들어간 후 "Alfred Hotkey"를 클릭해준다. 그 후 "cmd + space"를 입력한다.
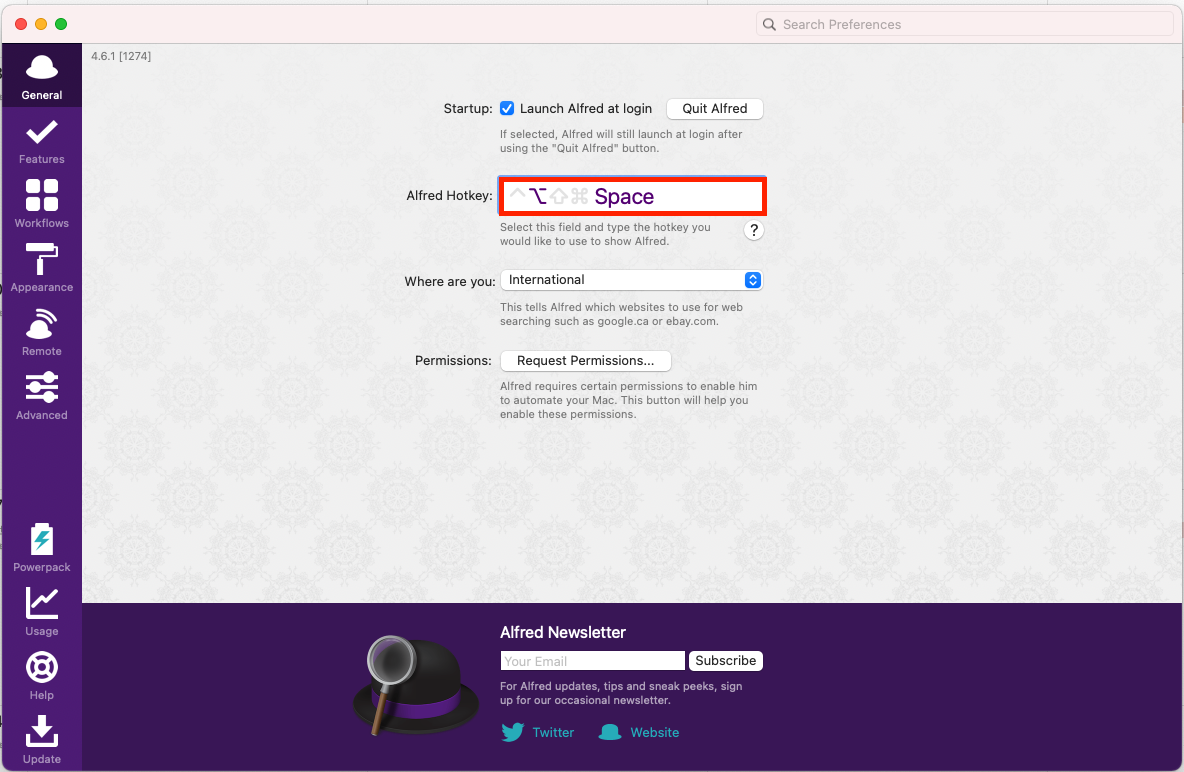
그럼 다음 화면이 보일 것이다. 그럼 성공이다.
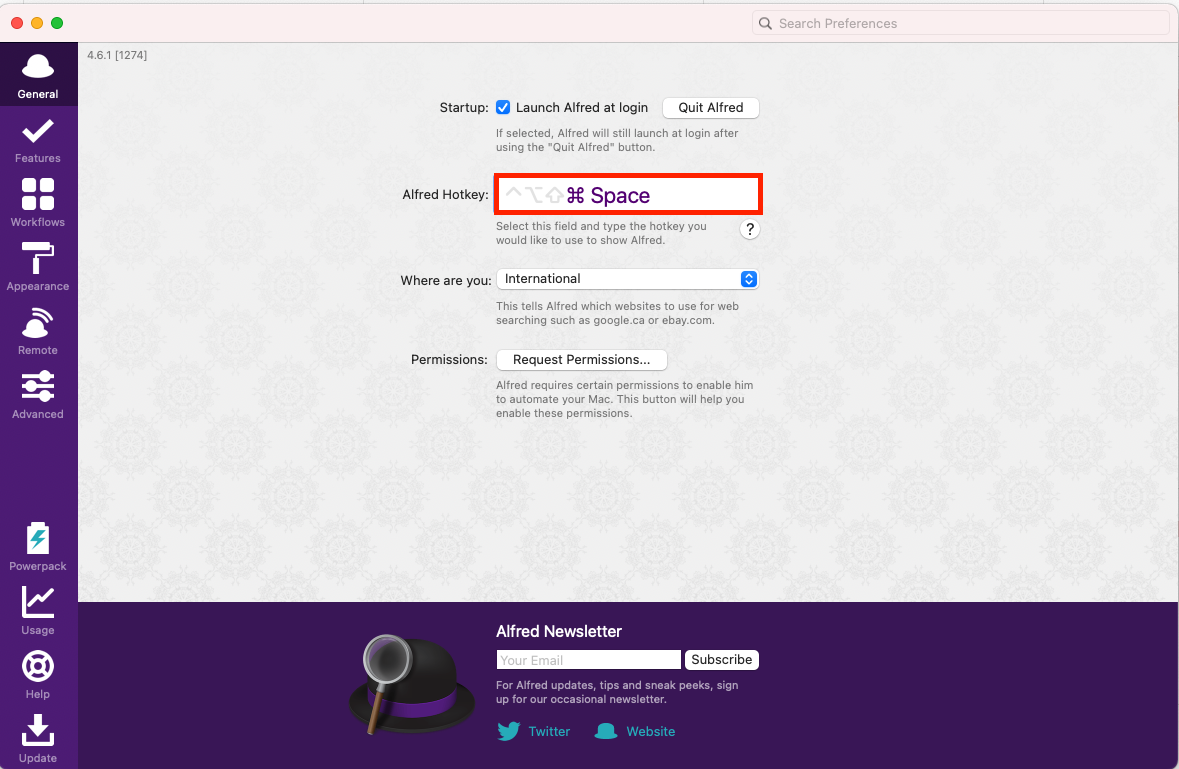
이제 다시
cmd + space를 눌러주면Spotlight이 아닌Alfred가 실행되는 것을 확인할 수 있다.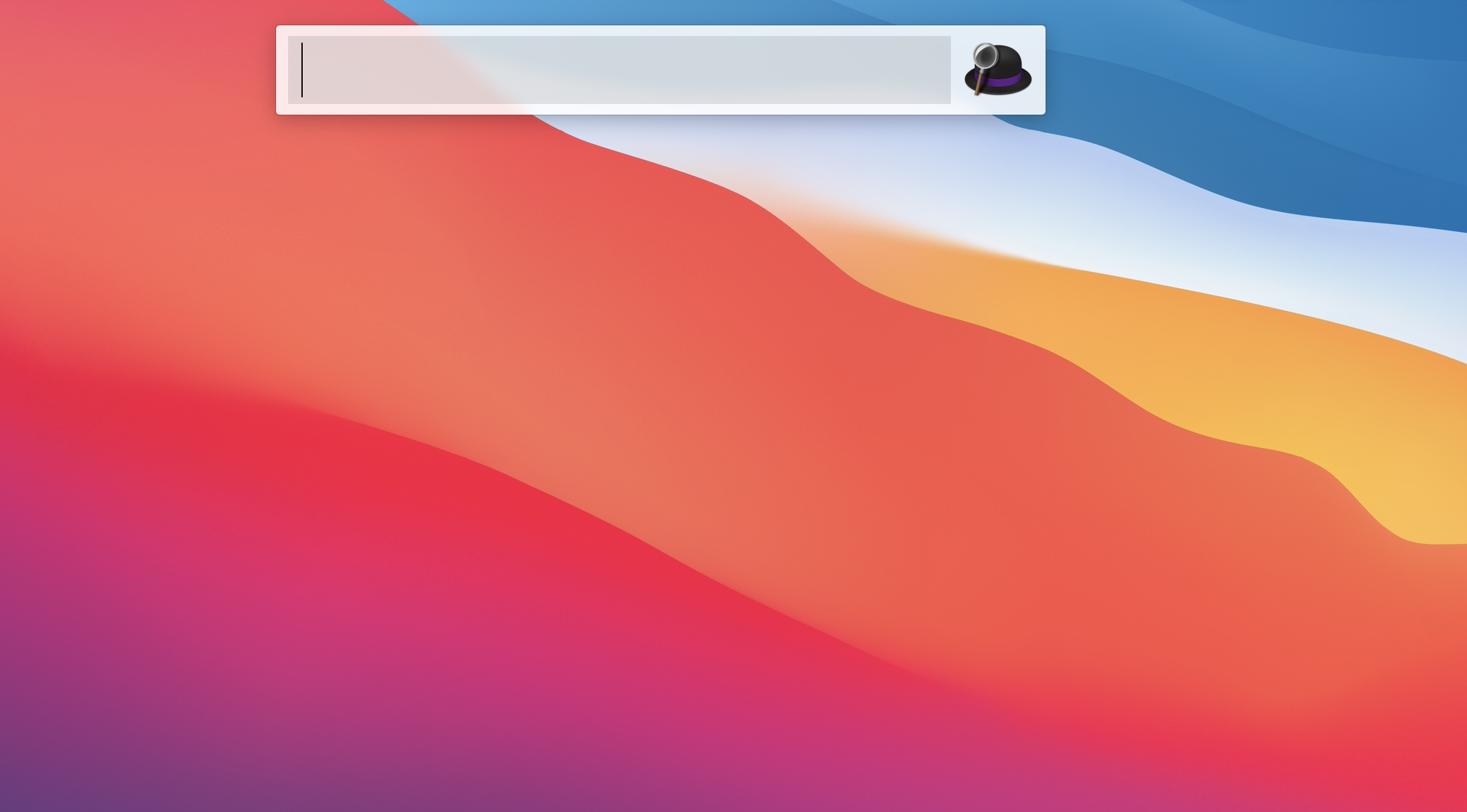
Rectangle
Rectangle은 맥북의 새로운 화면 분할 앱이다. 맥북 자체에도 화면 분할 기능을 지원하고 있고 유명한 무료 소프트웨어로는Spectacle이라는 화면 분할 앱이 있다. 다만,Spectacle은 아직 m1칩에 대한 지원이 부족한 상황인데Rectangle은 후발 주자답게 m1칩도 잘 지원하고 있다. 이를 설치해보자.다음 링크로 이동하여 "Download"를 클릭해보자.

그럼 하단에 .dmg 파일이 다운된다. 다운이 완료되면 이를 클릭한다.
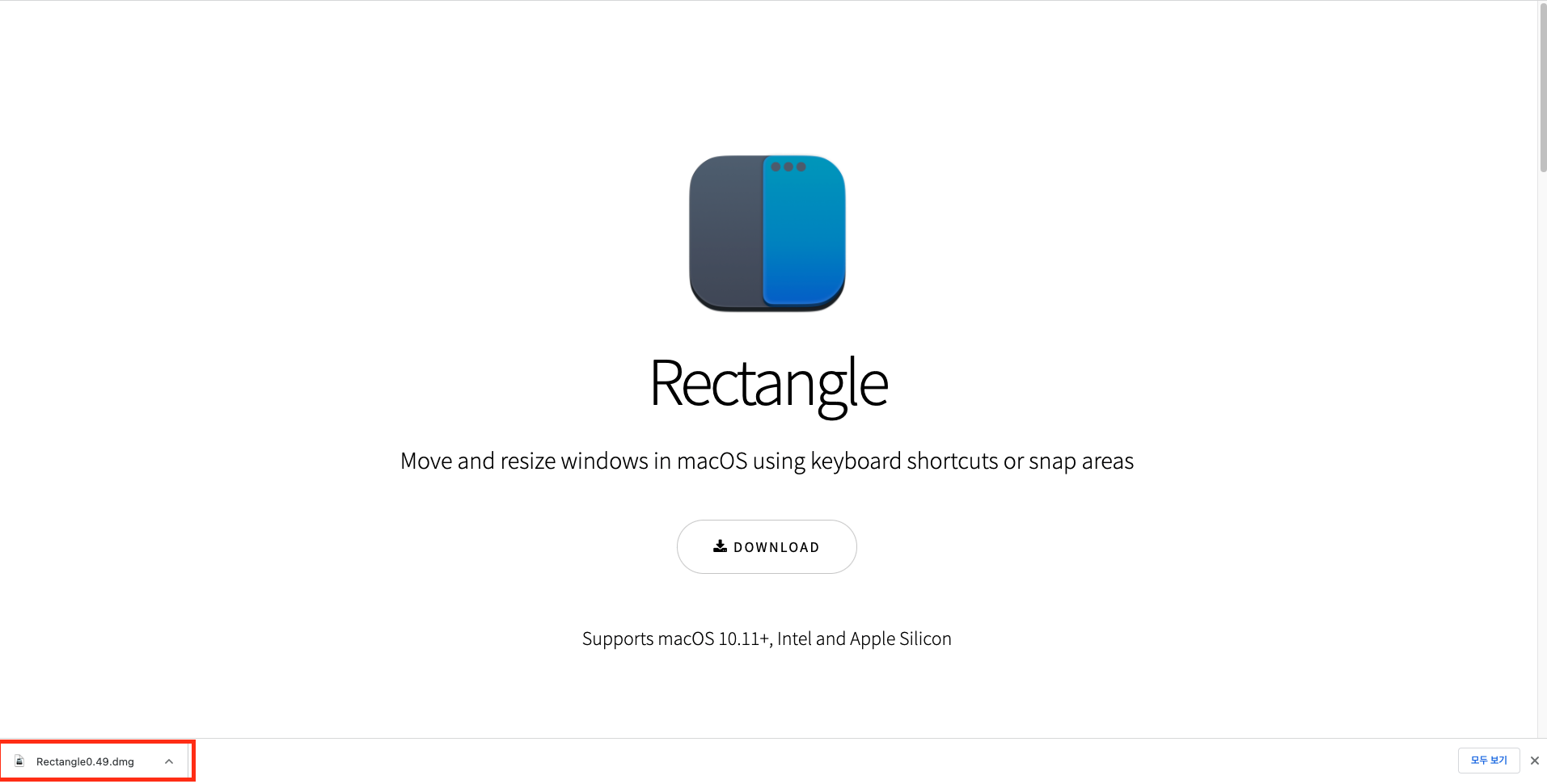
그러면 다음 팝업이 뜬다. "Applications"로 드래그 해준다.
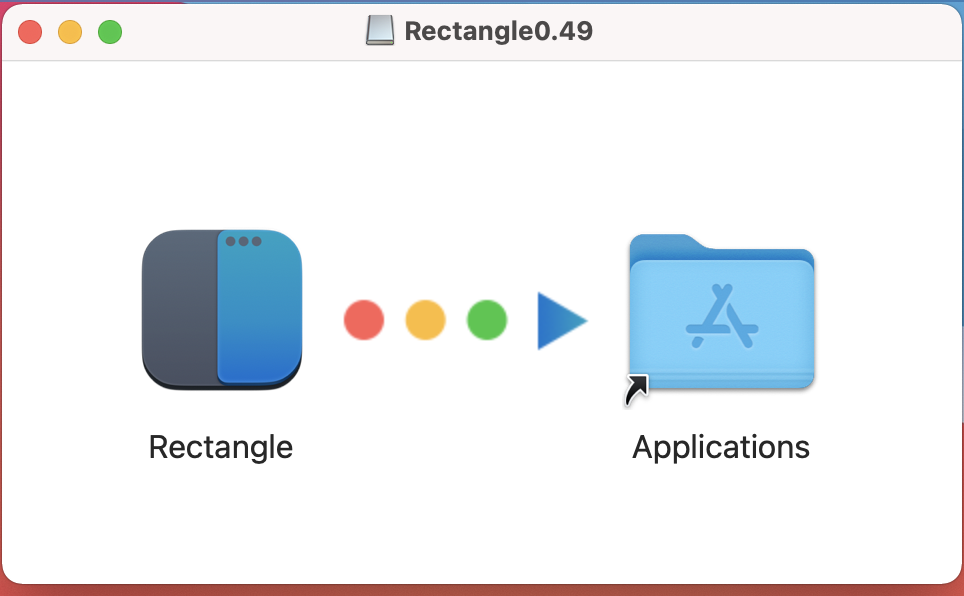
그럼
Alfred에서 검색이 가능해진다.Rectangle을 실행한다.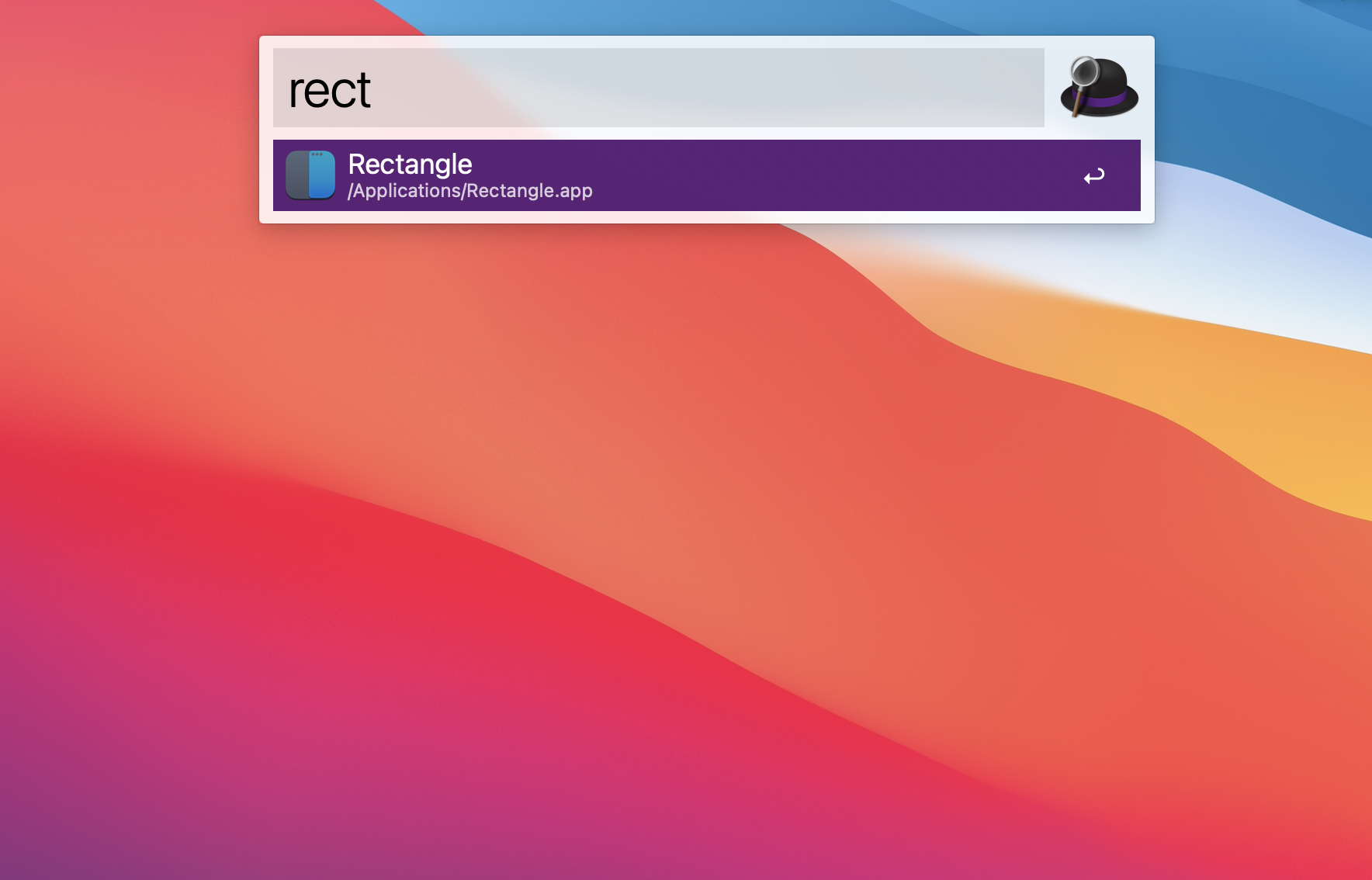
그럼 다음 팝업이 뜨는데 "열기"를 클릭한다.
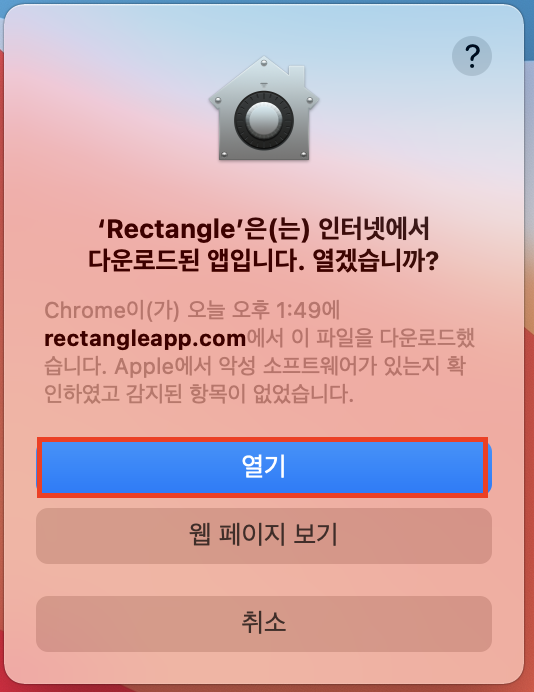
그럼 다음 팝업이 뜬다. "시스템 환경설정 열기"를 클릭한다.
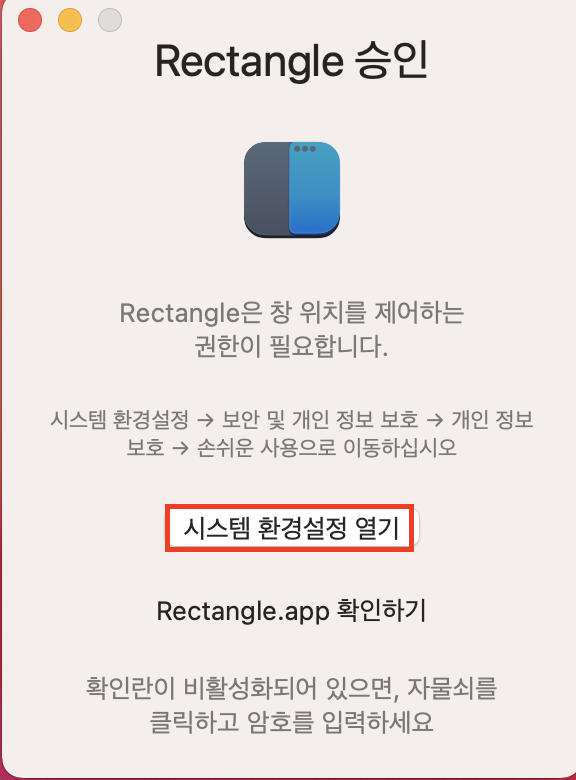
그 후 다음 팝업이 뜨면 하단에 자물쇠 버튼을 클릭한다. 그럼 비밀번호를 입력하는 창이 뜬다. 입력해준다.
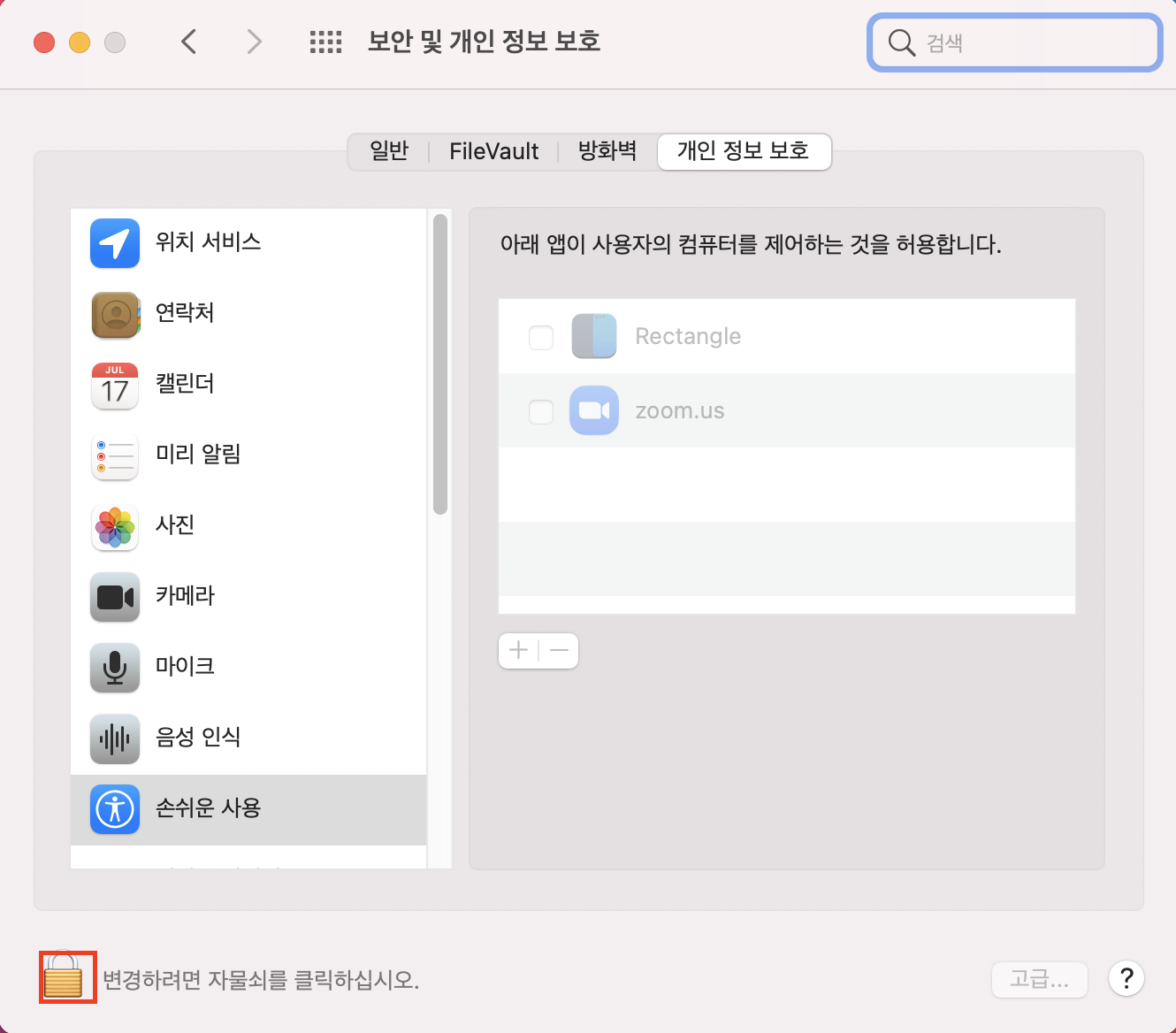
그럼 오른쪽 칸이 활성화되고
Rectangle옆에 콤보박스를 클릭할 수 있게 된다. 클릭한다.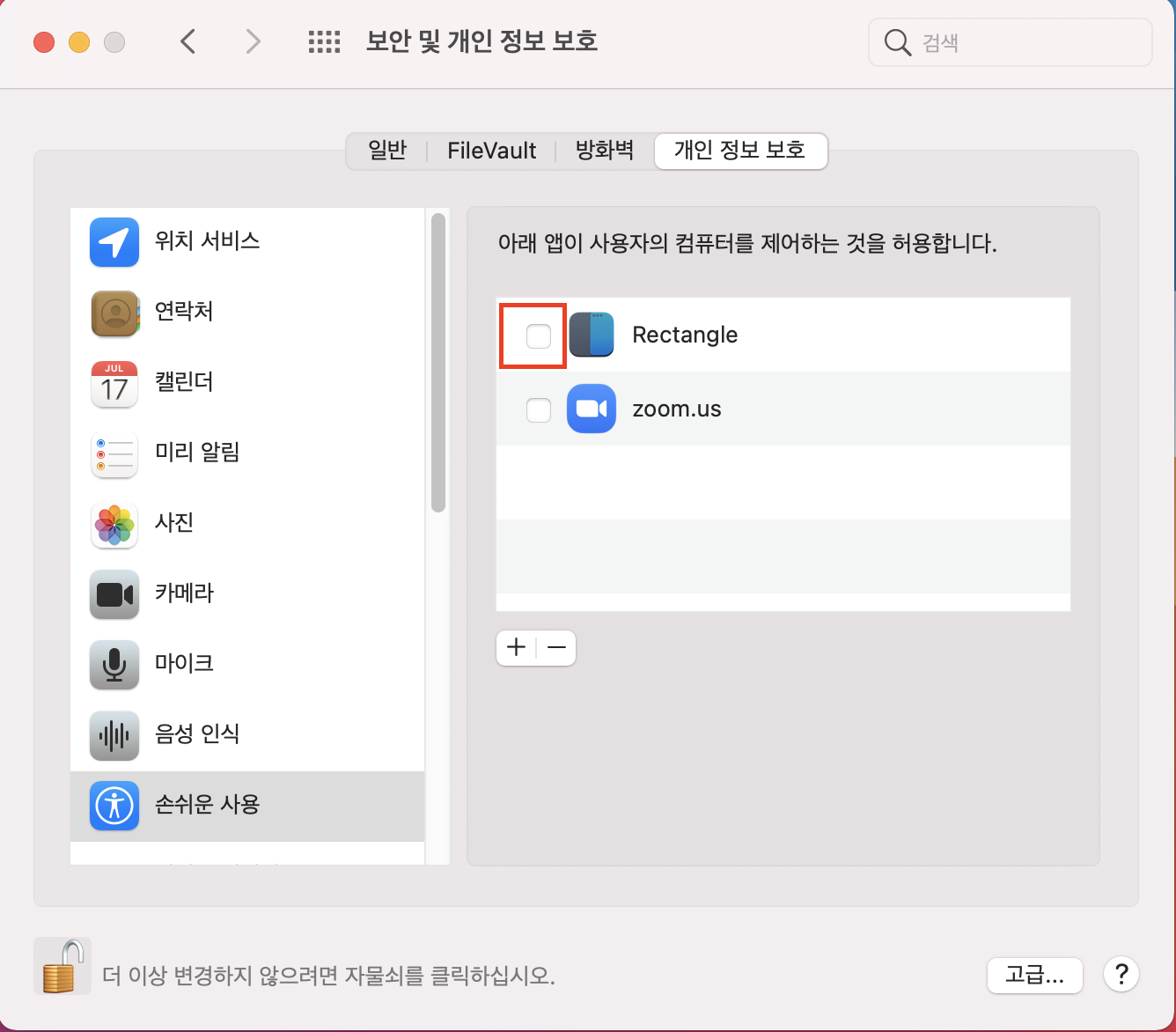
그럼 권장 환경설정을 따를 것인지
Spectacle기반 설정을 따를 것인지 팝업창이 뜬다. 권장 환경설정을 클릭한다. 그럼 다음과 같이 단축키들이 지정된 것을 확인할 수 있다.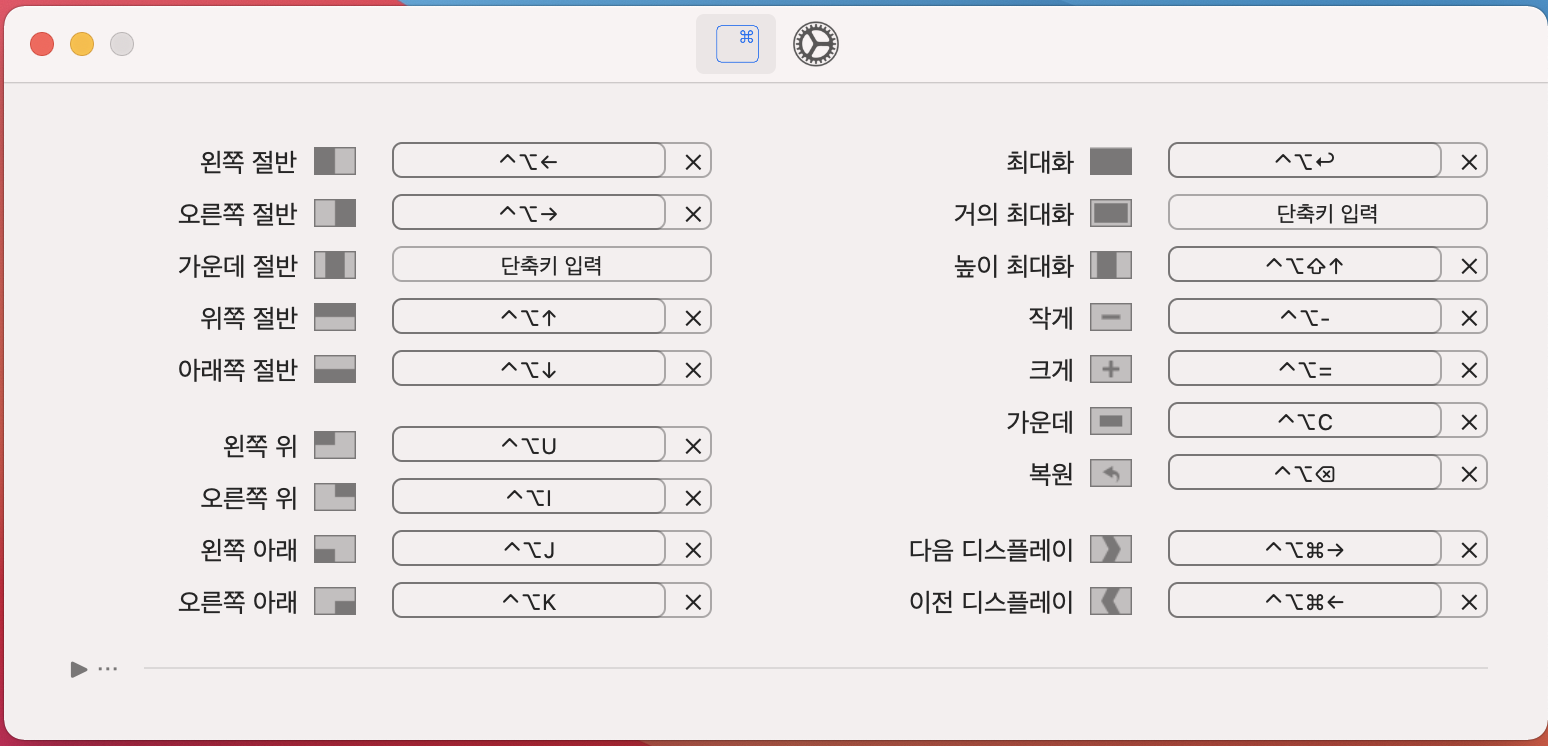
테스트해보자. 인터넷 브라우저를 연다. (전체 화면으로)
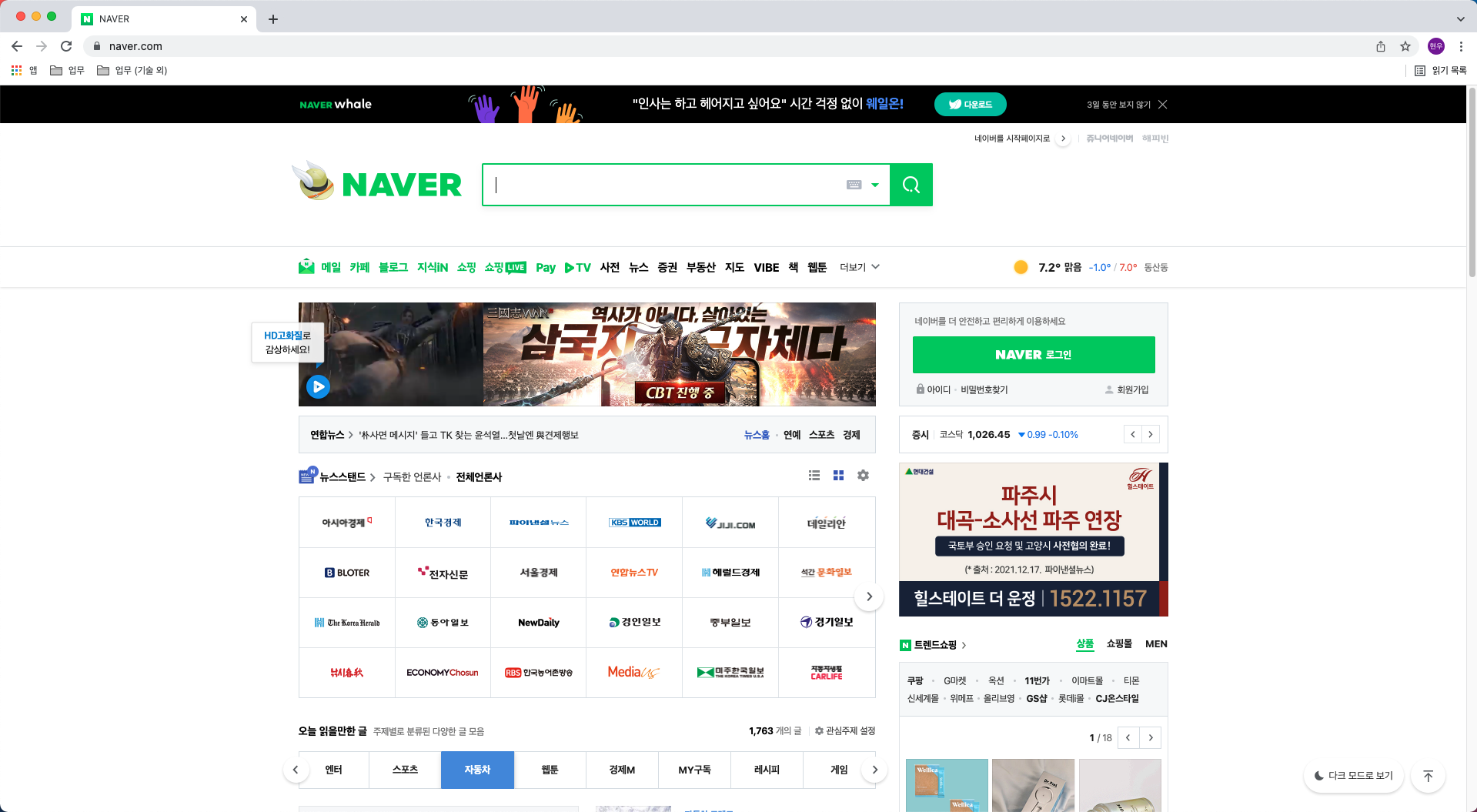
그 다음
ctrl + alt + 왼쪽 방향키를 입력해보자. 다음 화면처럼 왼쪽 반을 차지하고 있으면 잘 설치 된 것이다.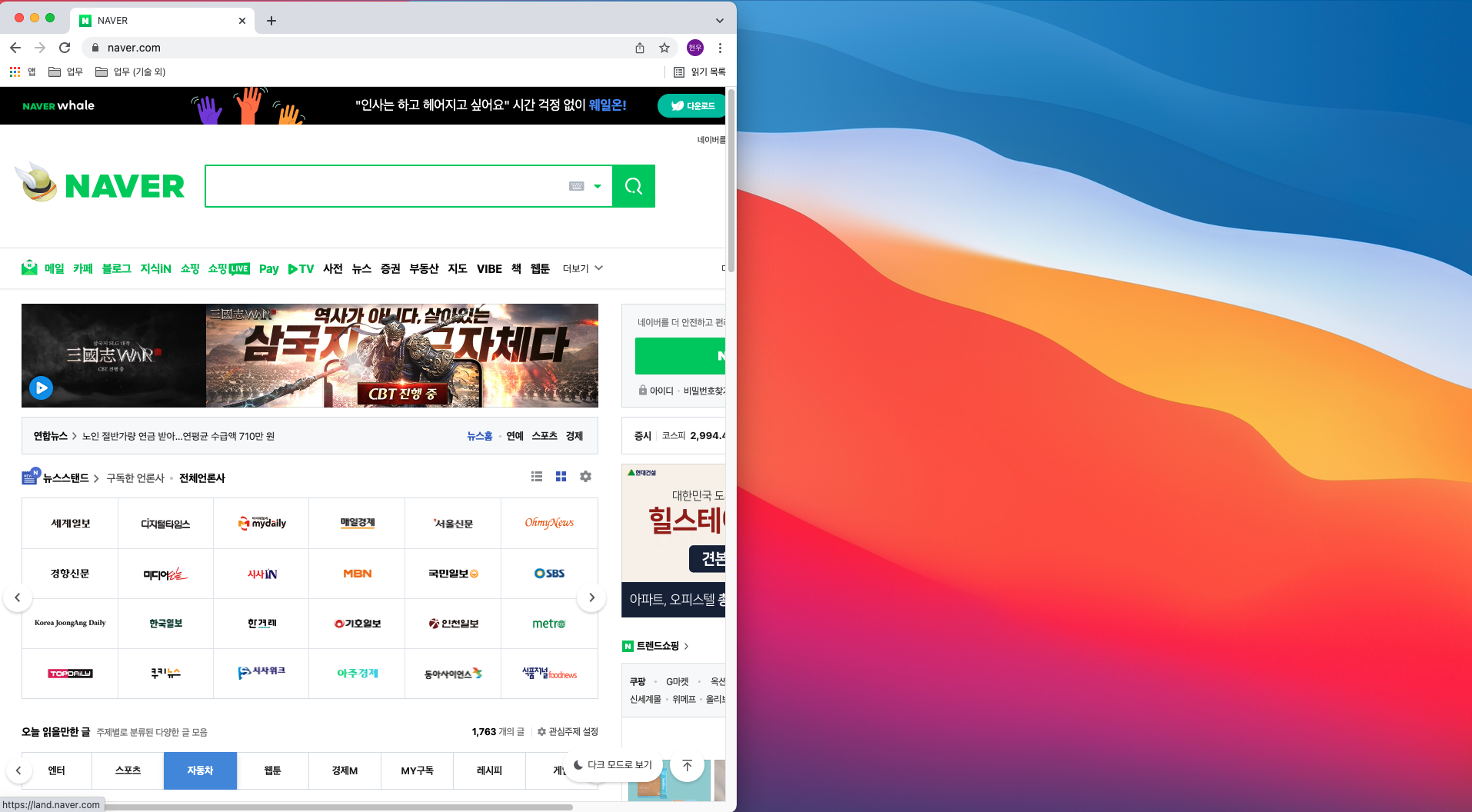
참고
728x90'레거시 > ETC' 카테고리의 다른 글
Mac에서 Vagrant 설치하기 (2) 2022.01.05 Mac에서 Virtualbox 설치하기 (1) 2022.01.03 주니어 엔지니어의 개발 환경 구축하기 (2) 터미널 (0) 2021.12.31 Java 11 설치하기 (2) 2021.09.29 Oh My ZSH로 리눅스 터미널 꾸미기 (2) 2019.05.20
